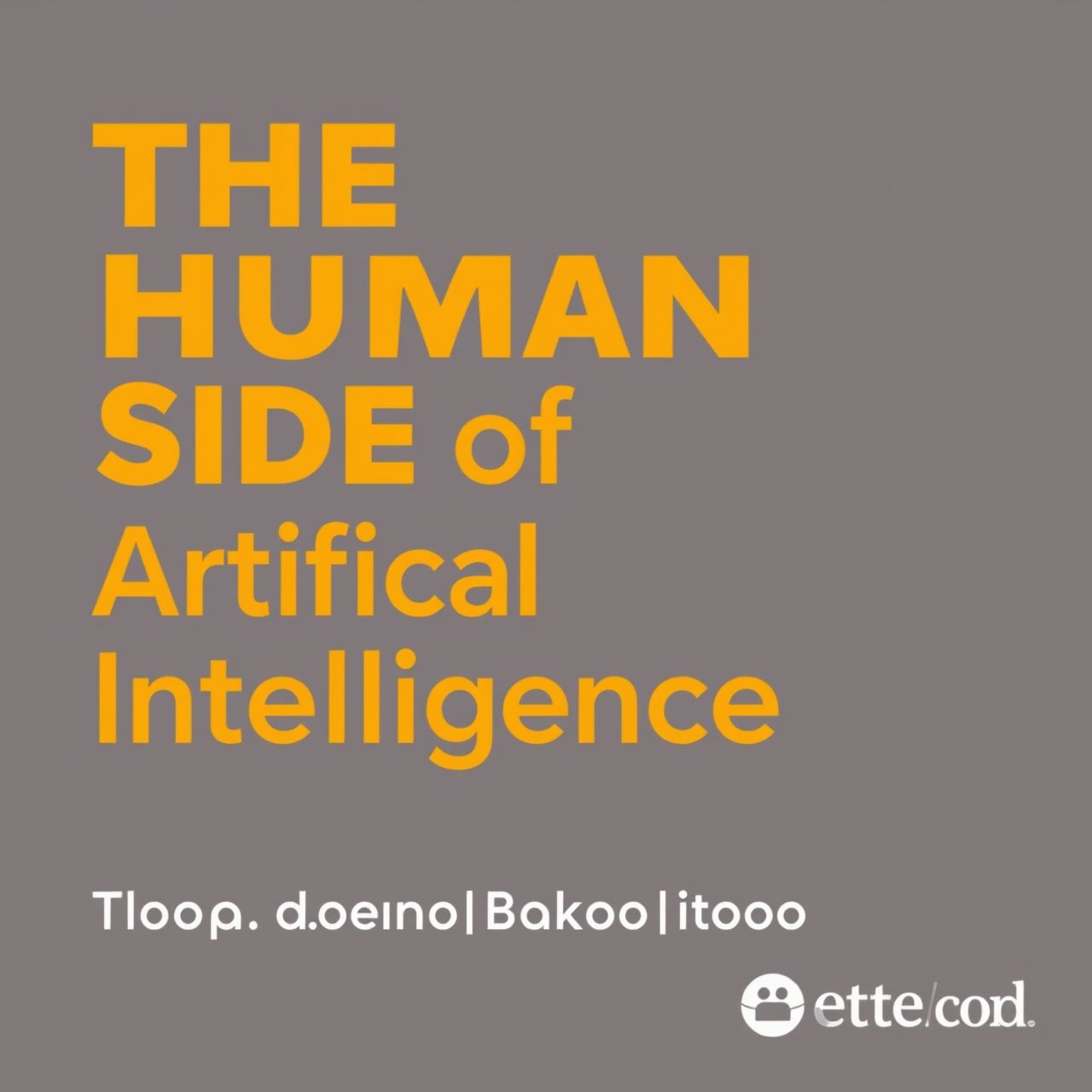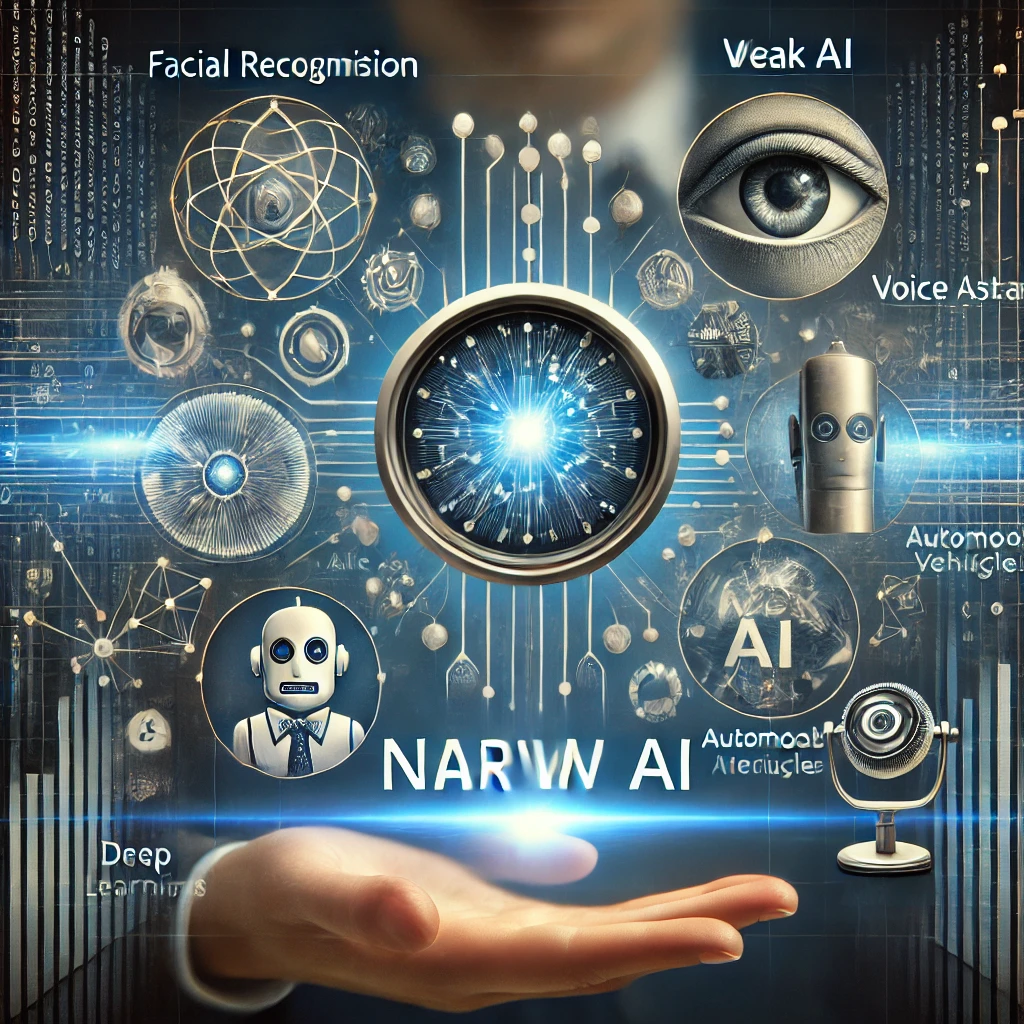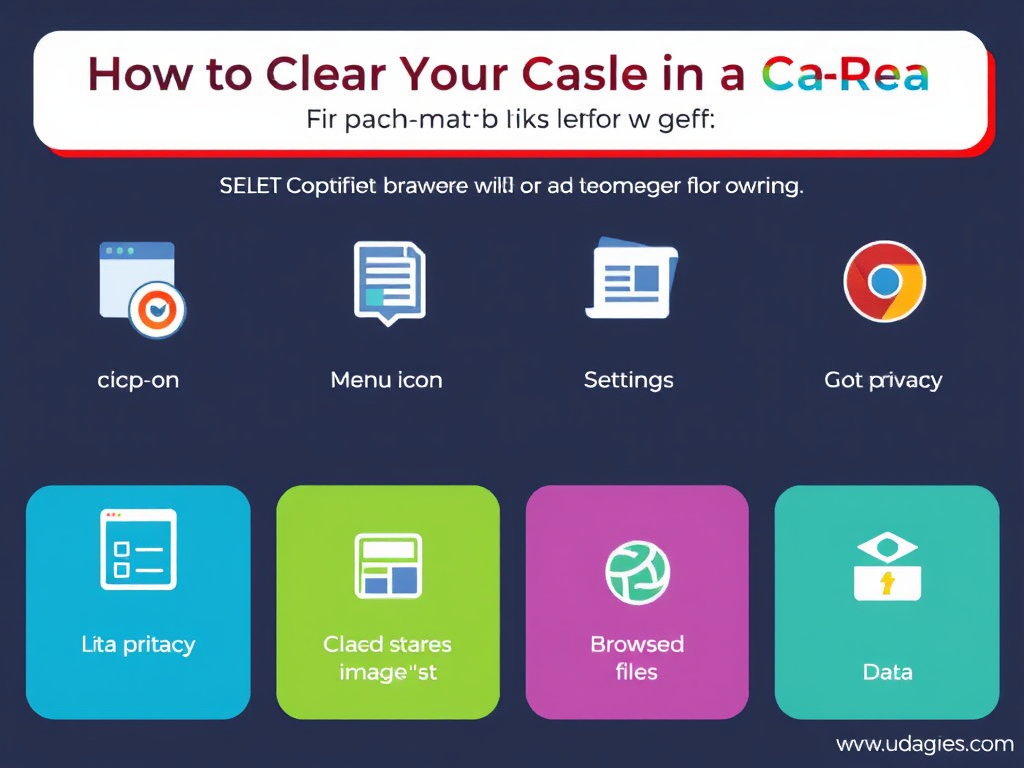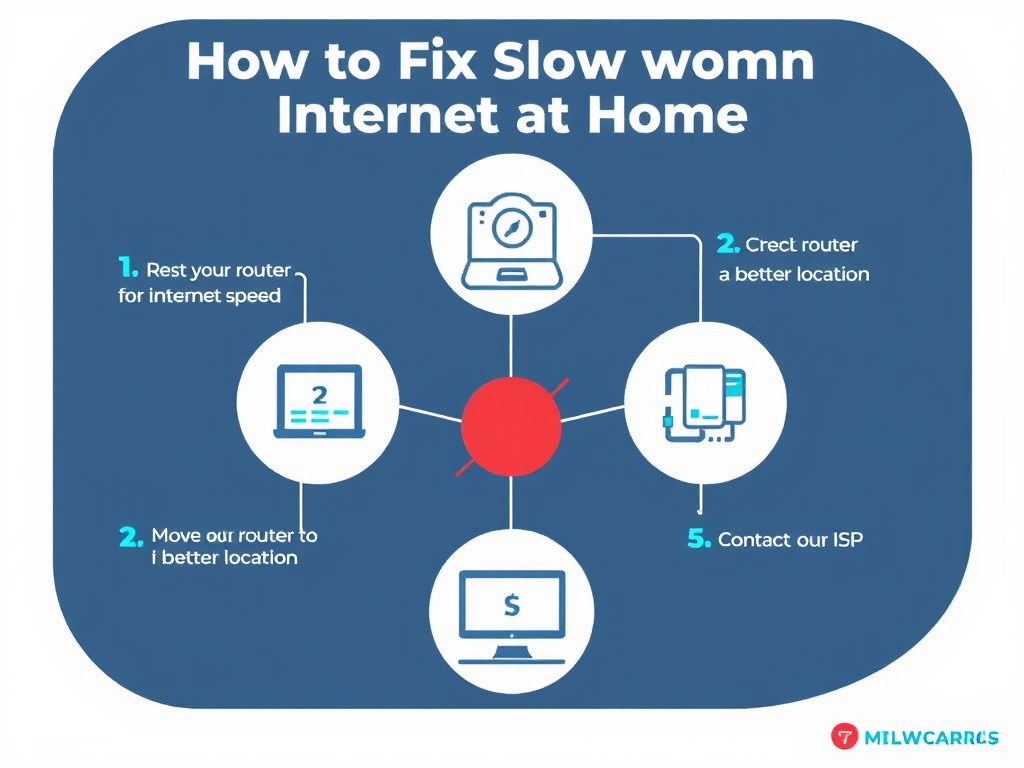Upgrading to a new computer is always exciting — faster speeds, better performance, and a fresh start. But before you power up that new machine, there’s one important task to handle: transferring your files from the old PC to the new one.
Whether you’re moving photos, documents, videos, or even application data, this guide will walk you through the most effective and stress-free ways to do it.
1. Use an External Hard Drive or USB Flash Drive
One of the easiest and most reliable ways to move files is by using an external storage device like a hard drive or USB flash drive.
Steps:
- Plug the drive into your old PC.
- Copy the folders you want (Documents, Pictures, Downloads, etc.).
- Disconnect safely, then connect it to your new PC.
- Paste the files into the desired locations.
Tip: Organize your files before transferring — it’ll make things easier on the new system.
Recommended: Best External Hard Drives for 2025 – PCMag
2. Transfer Files Using Cloud Storage
Cloud services like Google Drive, OneDrive, and Dropbox make file transfers quick and wireless. This is a great option if both PCs are connected to the internet.
How to Do It:
- Upload your files to the cloud service from your old computer.
- Log into the same account on your new PC.
- Download or sync your files.
The beauty of cloud storage is that you can access your files anywhere, even from mobile devices.
Learn more: How to Use Google Drive – Google Help
3. Use a File Transfer Cable
A USB transfer cable connects both PCs directly, allowing you to move files seamlessly. This method is faster than cloud storage and doesn’t require internet access.
What You’ll Need:
- A USB transfer cable (often comes with its own software)
- Both PCs turned on and connected
- Follow the on-screen prompts to select and transfer files
Guide: How to Transfer Files Between Computers Using a USB Cable – How-To Geek
4. Use Windows Built-in Tools (Like Nearby Sharing or OneDrive)
If you’re using Windows 10 or 11, Microsoft provides a few built-in tools to help you move files.
Nearby Sharing:
- Works over Bluetooth or Wi-Fi.
- Enable it in Settings > System > Nearby Sharing.
- Right-click any file > Share > Select the target PC.
OneDrive Sync:
- Automatically back up your Desktop, Documents, and Pictures folders.
- Access them on your new PC by signing into the same Microsoft account.
How to set up OneDrive Backup
5. Share Files Over a Local Network
If both PCs are on the same Wi-Fi network, you can share files between them without any external devices.
Steps:
- On the old PC, right-click on a folder > Properties > Sharing > Share with specific people.
- On the new PC, open File Explorer > Network, and access the shared folder.
This method is best for larger transfers, especially if you don’t have a USB drive handy.
Bonus Tips for a Smooth Transfer
- ✅ Back up important files before starting, just in case something goes wrong.
- ✅ Don’t forget app data: Some apps store data in hidden folders (like AppData in Windows).
- ✅ Deauthorize software licenses (like Adobe or iTunes) on the old PC before switching.
- ✅ Clean up unnecessary files to avoid transferring clutter.
What About Transferring Programs?
Transferring installed programs is more complex. Most apps need to be reinstalled on your new computer. However, some tools like PCmover by Laplink can help move applications and system settings.
Visit: PCmover Official Website
Conclusion
Transferring files from your old PC to a new one doesn’t have to be stressful. Whether you prefer physical storage, cloud syncing, or direct transfers, there’s a method that fits your comfort level and setup.
Take the time to organize your files, back up what matters, and choose the right method — your future self will thank you.