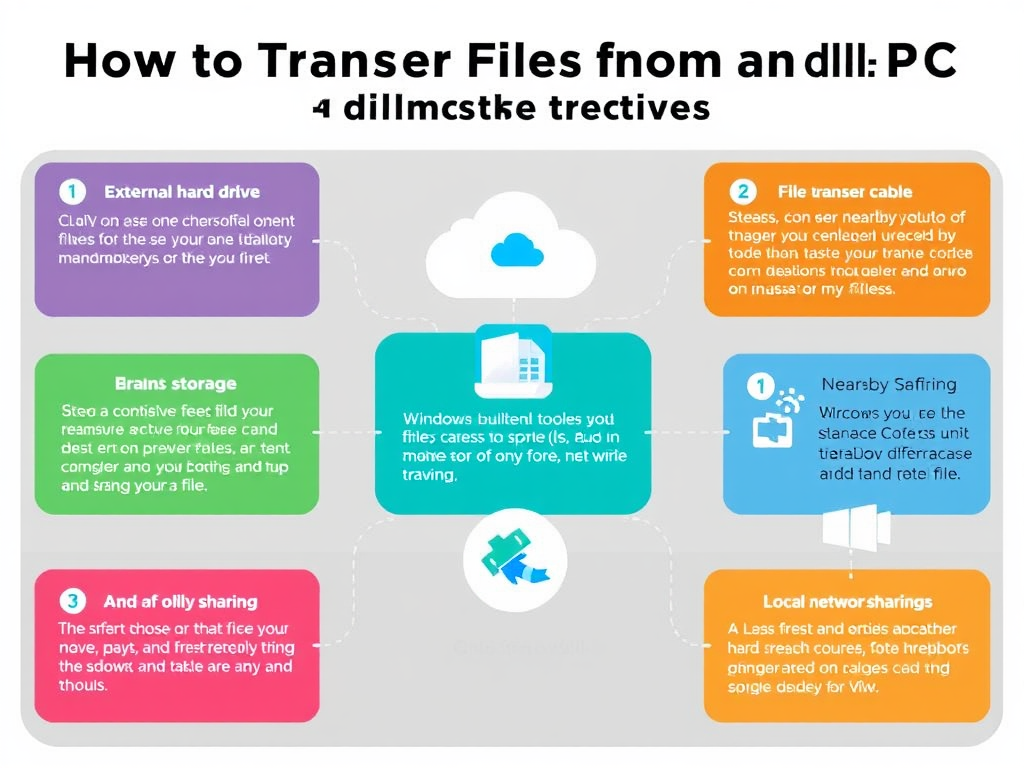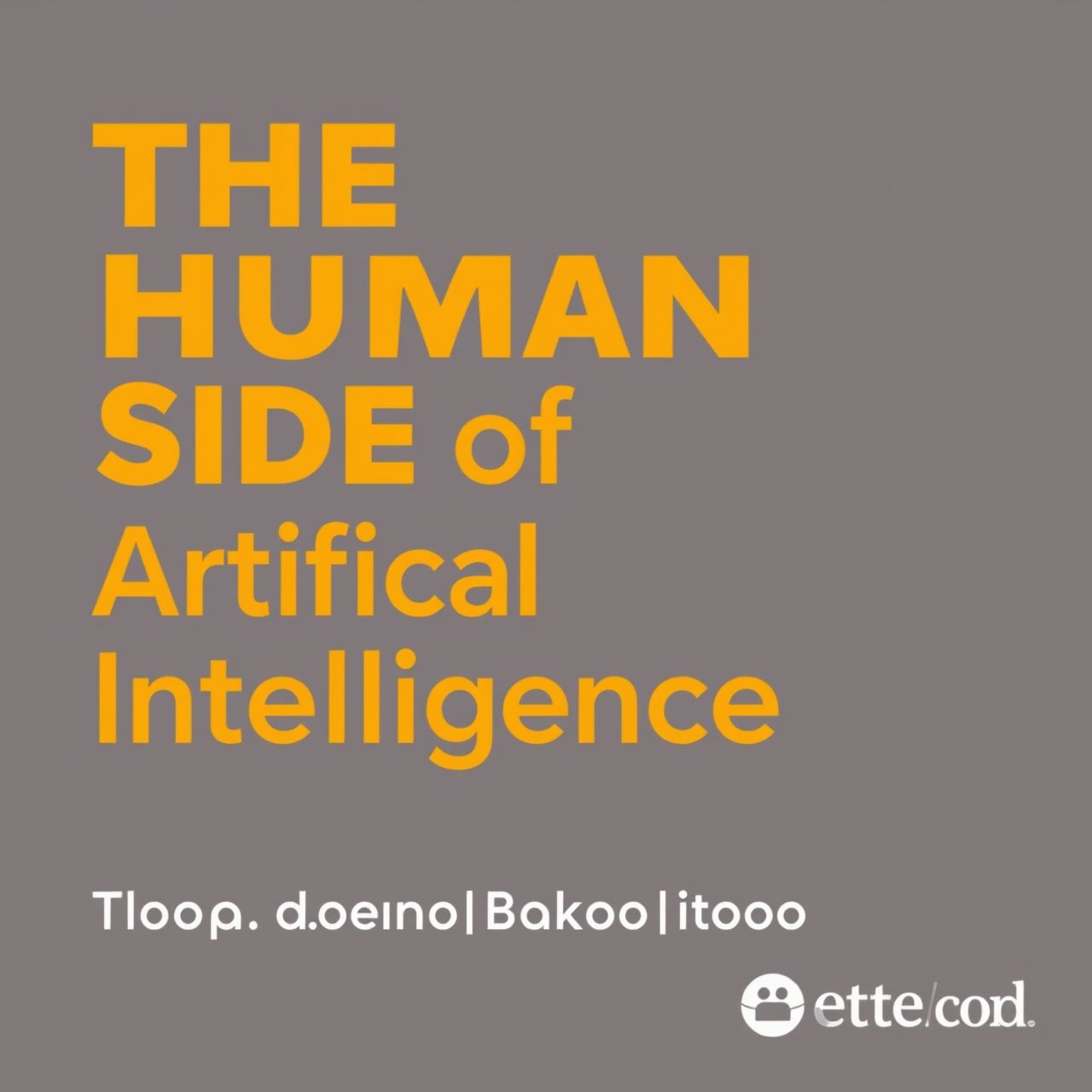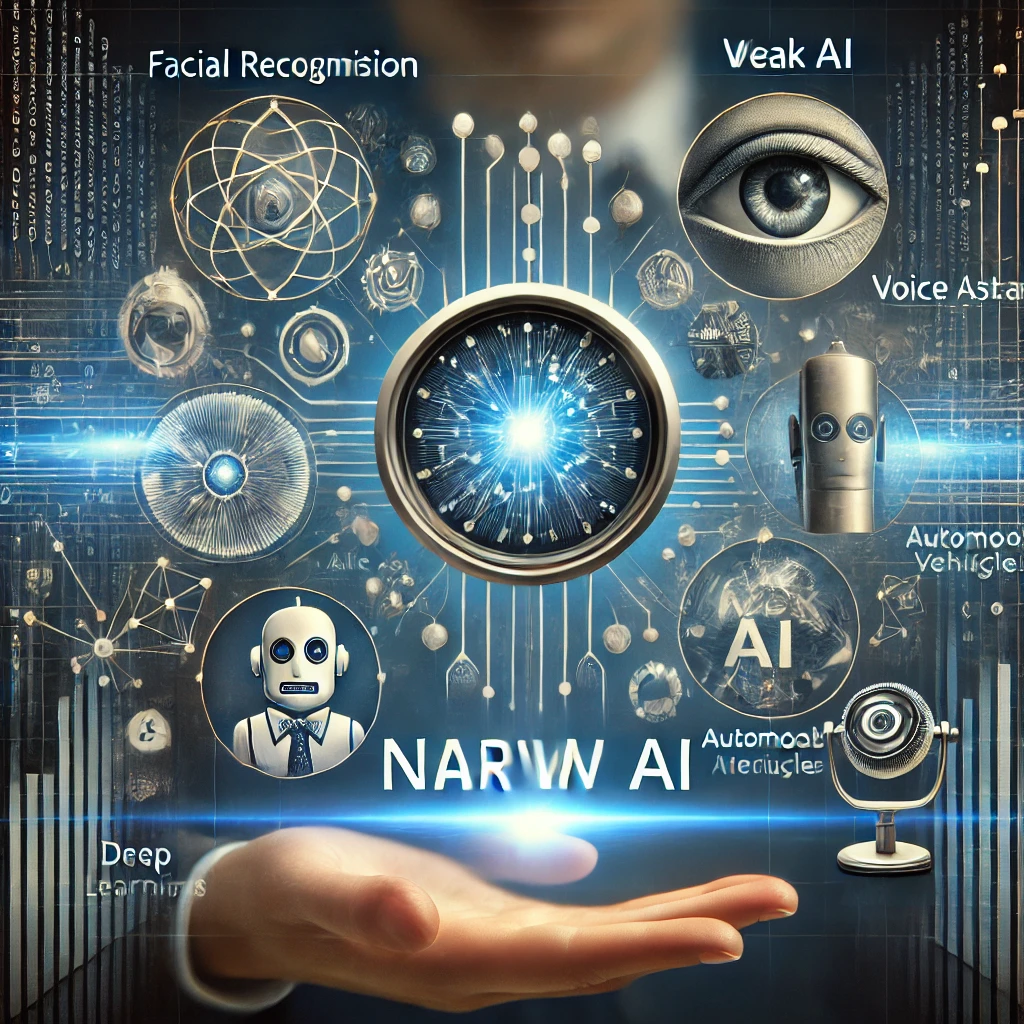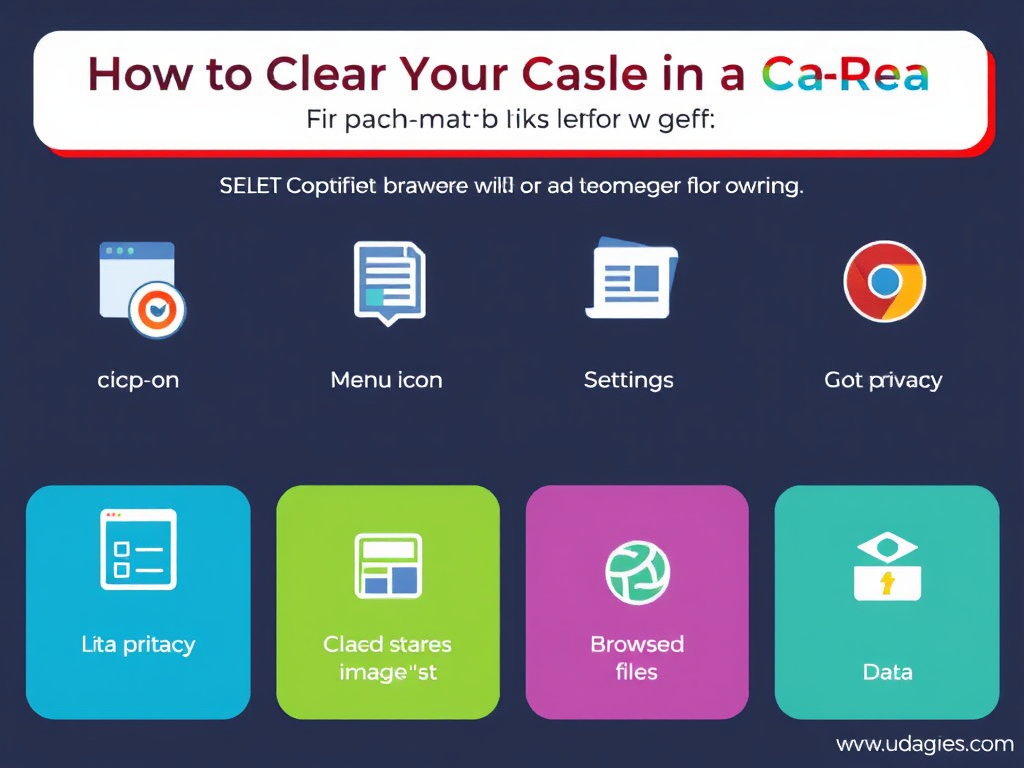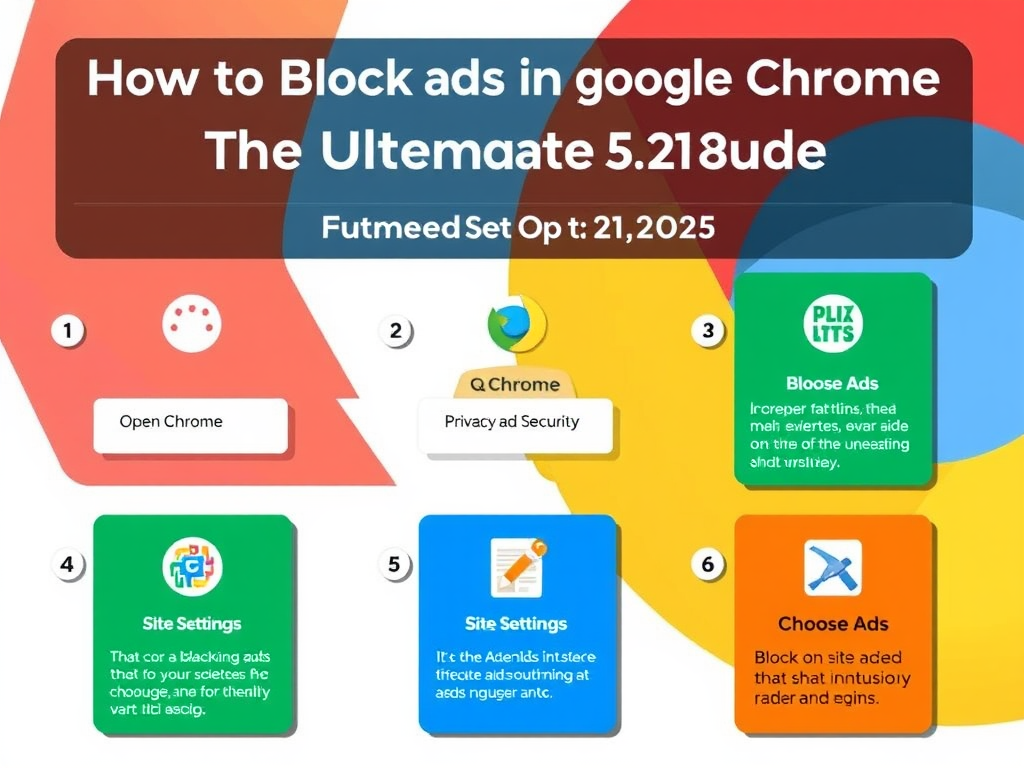Upgrading to a new computer is exciting — faster performance, better graphics, and more storage. But there’s always one critical step before enjoying your new machine: transferring files from your old PC. Whether you’re moving personal documents, photos, or entire applications, this guide will walk you through the safest and most effective ways to get the job done.
Why Transferring Files Properly Matters
Before we dive into the “how,” let’s talk about the “why.” Simply dragging and dropping files might work for small transfers, but larger migrations can create issues such as:
- Missing files or folders
- Corrupted data
- Compatibility problems
- Lost settings or software preferences
Taking the time to transfer your data correctly ensures a smoother transition and helps you avoid hours of frustration later.
1. Use an External Hard Drive or USB Stick
One of the easiest and most straightforward methods is using an external storage device. If your file sizes are reasonable, a USB drive with sufficient capacity can do the trick.
Steps:
- Plug the drive into your old PC.
- Copy the files you need (Documents, Pictures, Downloads, Desktop, etc.).
- Safely eject and connect the drive to your new PC.
- Paste the files into the appropriate folders.
Tip: Always eject the device safely to avoid file corruption.
2. Transfer via Cloud Storage (Google Drive, OneDrive, Dropbox)
Cloud storage is ideal if both PCs have internet access and you want to avoid physical devices.
Benefits:
- Access your files from anywhere
- Automatic syncing between devices
- No need for cables
How to Use:
- Upload your files to a cloud service on your old PC.
- Log into the same account on your new PC.
- Download or sync your files.
Learn more about setting up OneDrive on Windows
3. Use Windows Built-in “PCmover” or “Windows Easy Transfer”
Microsoft no longer officially supports Windows Easy Transfer for Windows 10 and 11, but third-party tools like Laplink PCmover are reliable alternatives.
What It Does:
- Transfers files, settings, and even applications
- Offers options for selective migration
- Supports USB, Wi-Fi, or network cables
Pro Tip:
If you’re not tech-savvy, this is one of the easiest and safest ways to move everything at once.
Visit Laplink PCmover Official Site for more information.
4. Transfer Over a Local Network
If both PCs are on the same Wi-Fi network, you can set up a local file sharing system.
Here’s How:
- Enable file sharing on your old PC (via Control Panel > Network and Sharing).
- Share the folders you want.
- On your new PC, access the shared folders through the Network section in File Explorer.
This method is fast and efficient, especially for large transfers.
5. Use a Transfer Cable
A USB transfer cable is a specialized cable that connects two computers directly. These often come with their own software to manage the transfer.
Advantages:
- Faster than using a cloud or external drive
- Direct PC-to-PC connection
- No need for internet
Check out this guide on How to Use a Transfer Cable
Bonus Tips for a Smooth Transition
- Organize your files before the transfer to avoid clutter.
- Back up your data beforehand — just in case.
- Install essential software on your new PC before moving files, to ensure compatibility.
- Don’t forget to deauthorize software licenses from your old PC (like Adobe Creative Cloud or iTunes).
Final Thoughts
Whether you’re a casual user or a professional, knowing how to transfer files from an old PC to a new one can save you time and headaches. From external drives to cloud services and direct transfers, there’s a method for everyone.
Take your time, follow the steps above, and enjoy your new computer — without losing the essentials from the old one.