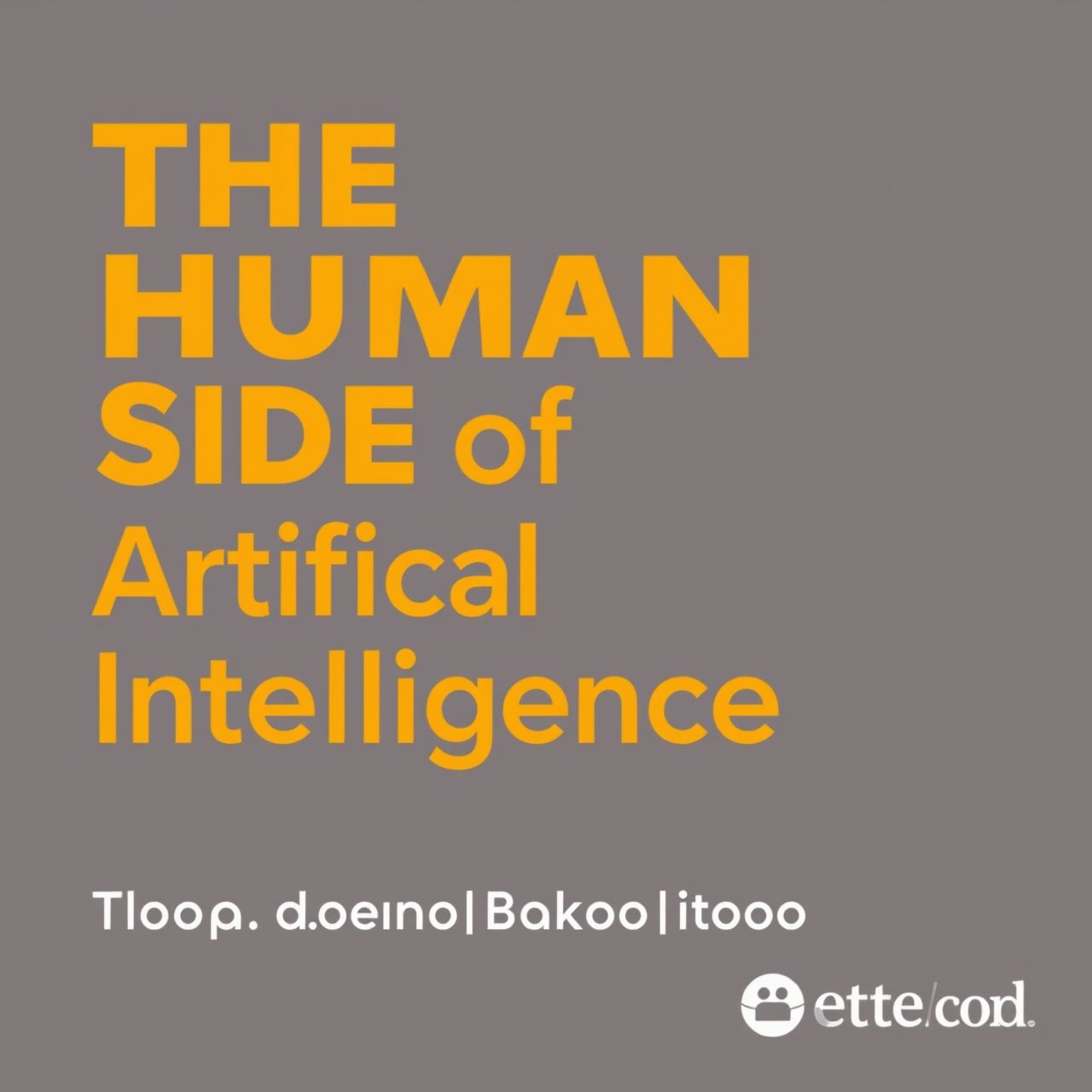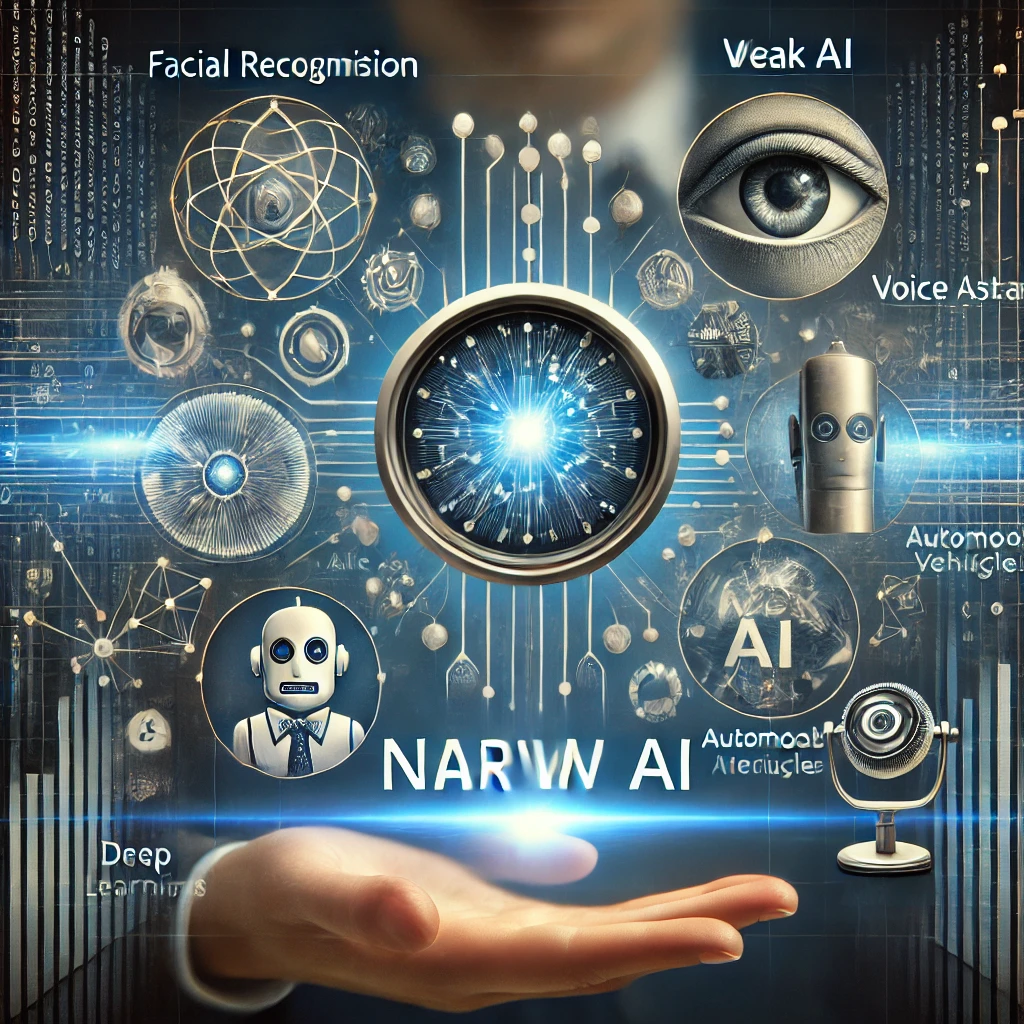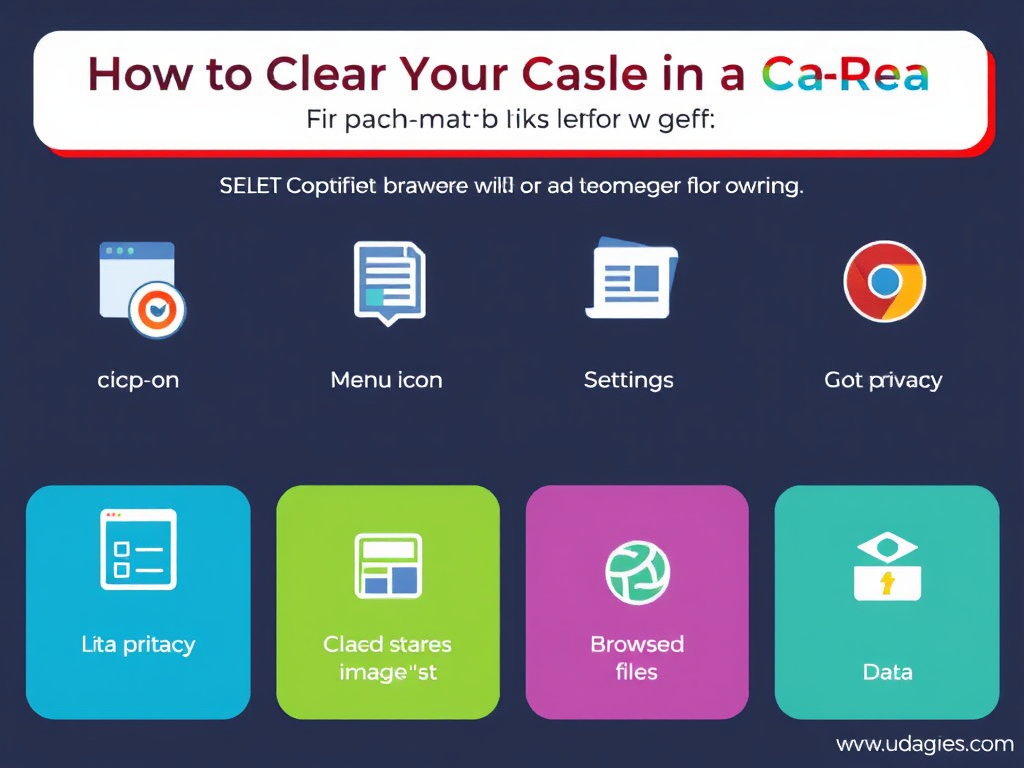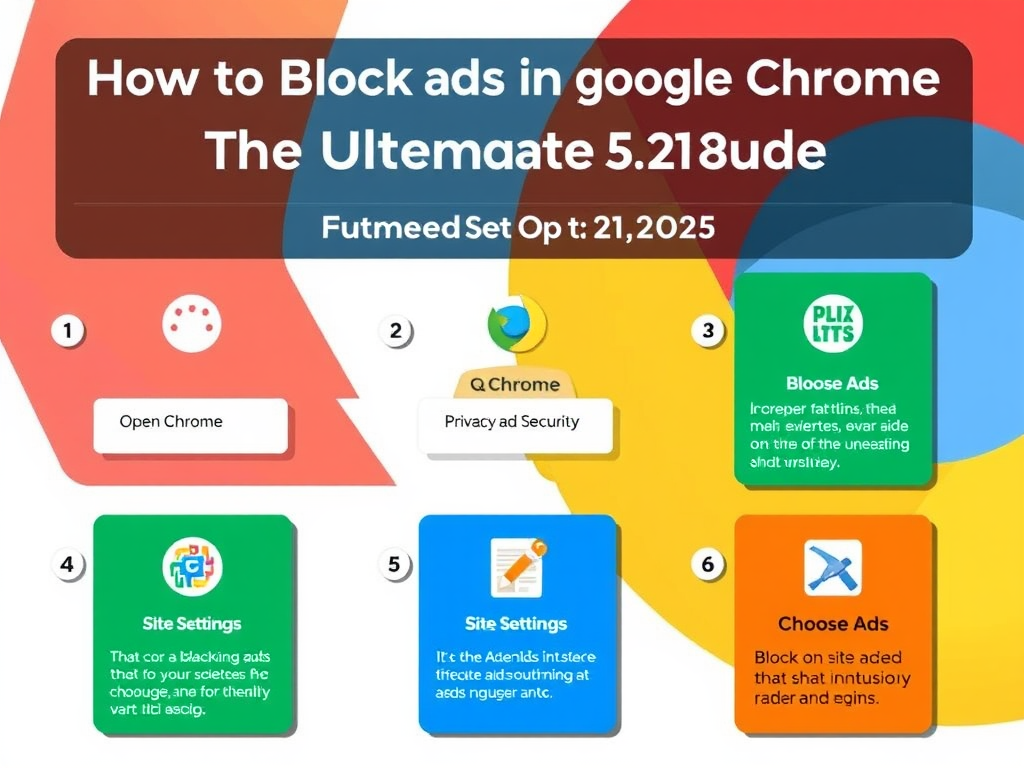Upgrading to Windows 11 can give your PC a fresh, modern look with enhanced security and performance. However, many users hesitate because they’re worried about losing their files, apps, or settings. In this step-by-step guide, we’ll show you how to install Windows 11 without losing any of your valuable data. Let’s get started!
Why Upgrade to Windows 11?
Windows 11 offers several improvements over its predecessors, including:
- A sleek, redesigned interface.
- Enhanced multitasking with Snap Layouts.
- Improved gaming performance with DirectStorage and Auto HDR.
- Tighter security features like TPM 2.0 support.
If you’re unsure whether your PC is compatible, check out our article on How to Check if Your PC Can Run Windows 11 .
What You’ll Need
Before you begin, make sure you have the following:
- A backup of your important files (just in case). Learn how to back up your data in our guide on How to Recover Deleted Files from Your Computer .
- A stable internet connection for downloading the installation files.
- At least 9GB of free space on your hard drive.
Step 1: Back Up Your Data
Even though this process is designed to preserve your data, it’s always wise to back up your important files. Use an external hard drive, cloud storage (like Google Drive or OneDrive ), or a USB flash drive.
Pro Tip : For a comprehensive backup solution, consider using tools like Macrium Reflect , which creates a full image of your system.
Step 2: Check System Requirements
Before proceeding, ensure your PC meets the minimum requirements for Windows 11:
- Processor: 1 GHz or faster with at least 2 cores.
- RAM: 4 GB or more.
- Storage: 64 GB or more.
- TPM: Trusted Platform Module (TPM) version 2.0.
- Graphics: Compatible with DirectX 12 or later.
To verify compatibility, download and run the PC Health Check App from Microsoft.
Step 3: Download the Windows 11 Installation Assistant
- Visit the official Windows 11 download page .
- Click on “Download Now” under the “Installation Assistant” section.
- Run the downloaded file and follow the on-screen instructions.
This tool will guide you through the upgrade process while keeping your files, apps, and settings intact.
Security Alert : Always download software from official sources to avoid malware. For more tips, read our article on How to Protect Your PC from Viruses .
Step 4: Begin the Installation Process
- Once the Installation Assistant is running, select “Upgrade this PC now” .
- The tool will check for updates and prepare your system for the upgrade.
- During the process, you’ll be asked if you want to keep your files and apps. Choose “Keep personal files and apps” to avoid losing data.
Note : If you encounter any issues, refer to Microsoft’s official troubleshooting guide on Windows 11 Installation Errors .
Step 5: Complete the Setup
- After the installation is complete, your PC will restart several times.
- Follow the on-screen prompts to set up your preferences (e.g., region, keyboard layout, privacy settings).
- Once finished, you’ll see your familiar desktop with all your files and apps intact.
Pro Tip : If your PC feels sluggish after the upgrade, try optimizing it with our tips in 7 Ways to Speed Up Your PC .
Troubleshooting Tips
- Installation Fails? Ensure your PC meets all system requirements, especially TPM 2.0. Learn how to enable TPM in our guide on How to Enable TPM for Windows 11 .
- Missing Drivers? Visit your device manufacturer’s website to download the latest drivers.
- Data Not Preserved? If something goes wrong, restore your system using the backup you created earlier.
Final Thoughts
Installing Windows 11 doesn’t have to be stressful. By following these steps, you can upgrade your operating system while keeping all your important files and settings safe. If you found this guide helpful, share it with friends and family who might need it too!
For more tech tips and tricks, explore our blog at USA Digg . Stay tuned for upcoming articles like How to Fix Common PC Problems and Top Free Software for Your Computer .