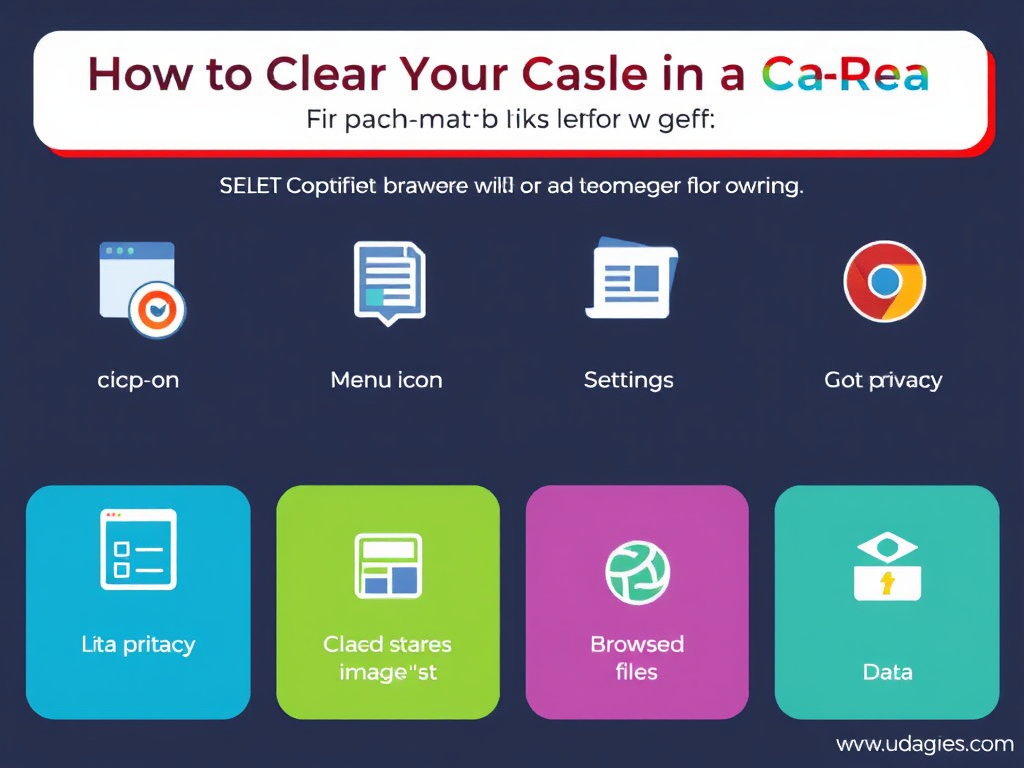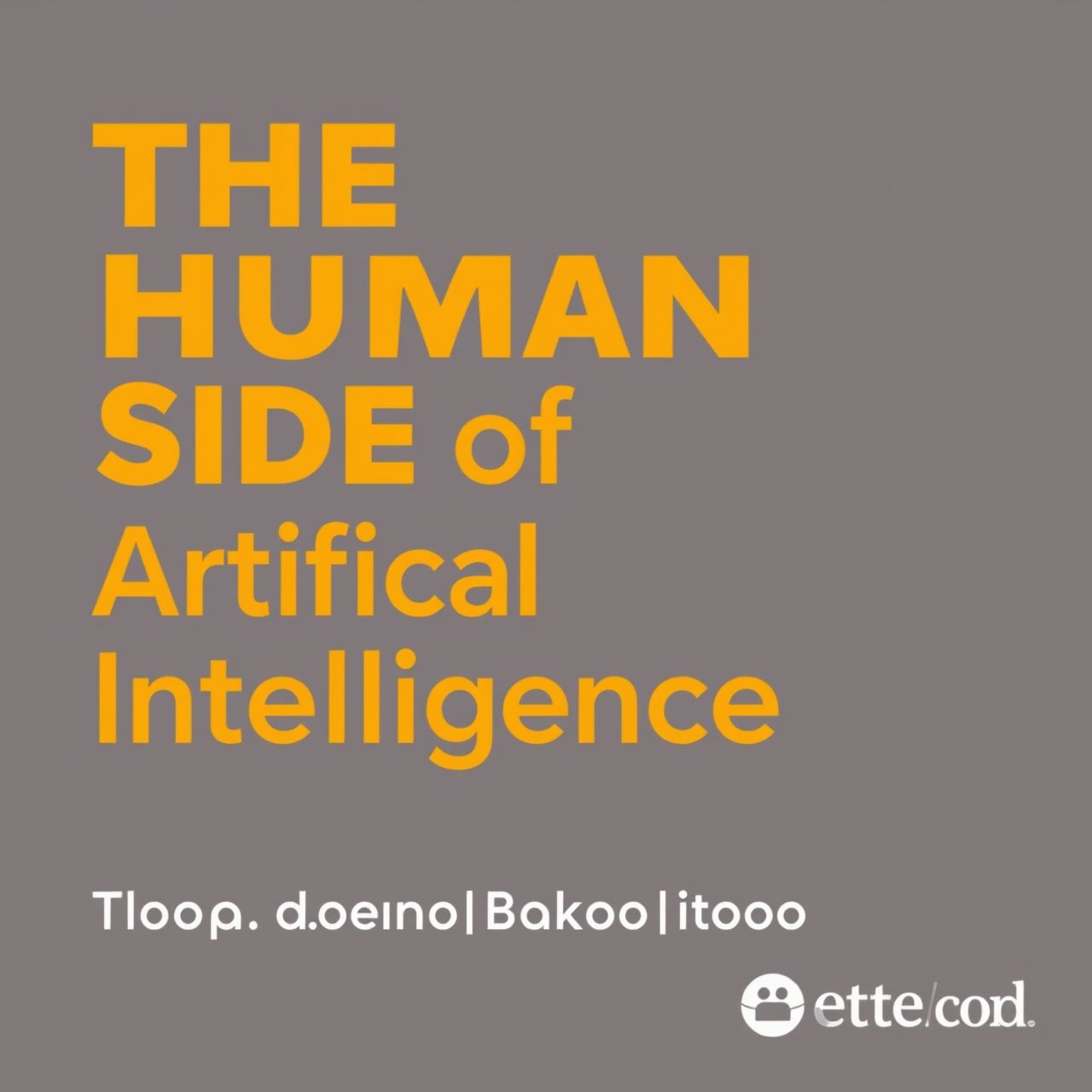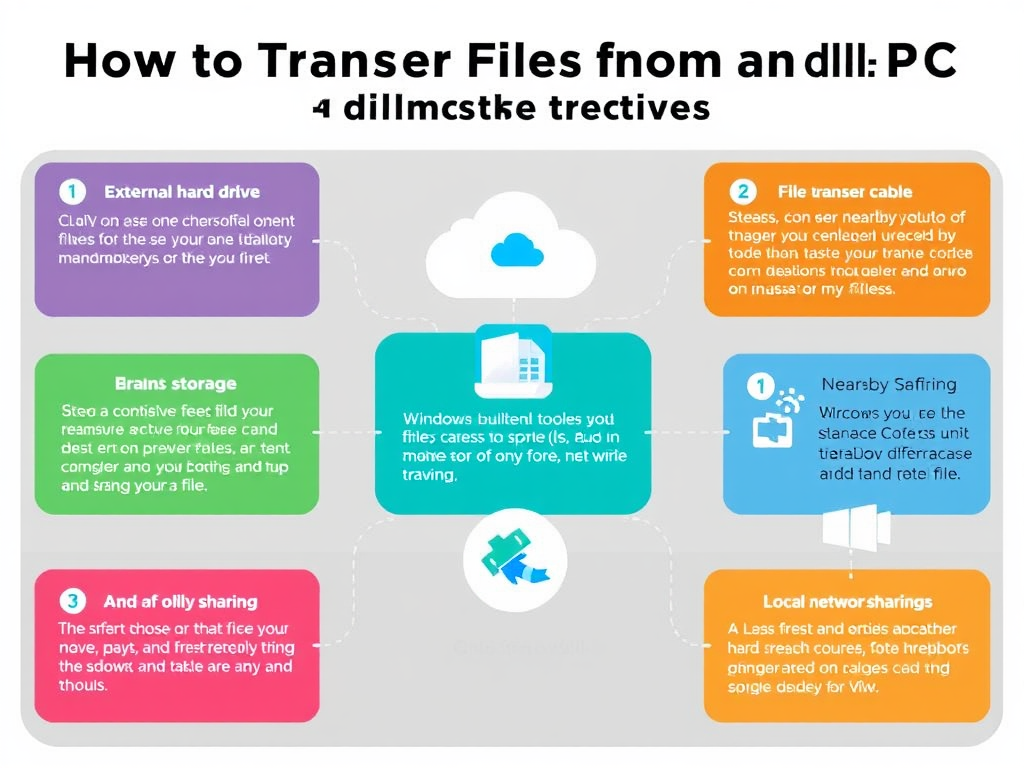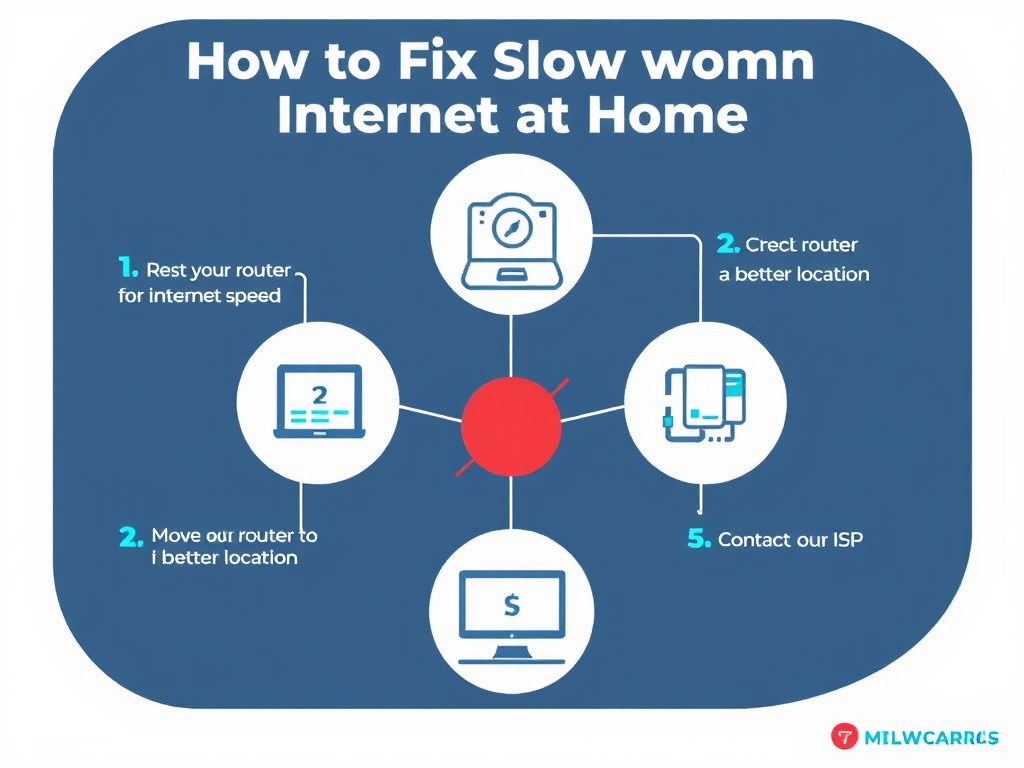If your Opera browser has been feeling a bit sluggish lately or certain websites aren’t loading properly, your browser cache might be to blame. Don’t worry—it’s a common issue, and the fix is quick and easy. In this article, you’ll learn exactly how to clear your cache in the Opera browser on your PC, why it’s important, and how doing so can improve your browsing experience.
Whether you’re troubleshooting a problem or just want to keep things running smoothly, this guide will walk you through everything you need to know.
What Is Browser Cache and Why Should You Clear It?
Before we dive into the steps, let’s quickly understand what browser cache is.
When you visit a website, your browser saves small pieces of data—like images, scripts, and stylesheets—so that the next time you visit the same site, it loads faster. This saved data is called the browser cache.
While caching improves performance, over time it can cause issues such as:
- Outdated or corrupted files
- Websites not displaying correctly
- Slow browsing speeds
- Trouble logging into websites or seeing updated content
Clearing your cache gives your browser a fresh start, removing old data and forcing it to fetch the latest version of a website.
How to Clear Cache in Opera Browser on PC (Step-by-Step)
Clearing your cache in Opera takes less than a minute. Here’s how to do it:
Step 1: Open the Opera Browser
Launch Opera on your Windows or macOS computer.
Step 2: Access the Browser Settings
Click on the three horizontal lines (also known as the Easy Setup menu) in the top-right corner of the browser window. Then scroll down and click “Go to full browser settings” at the bottom.
Alternatively, you can type opera://settings in the address bar and press Enter.
Step 3: Go to Privacy & Security
In the left-hand menu, click on “Privacy & security.” This is where you can manage browsing data and other privacy settings.
Step 4: Click “Clear Browsing Data”
Under the Privacy and Security section, click the “Clear browsing data” button. A pop-up will appear.
Step 5: Choose What to Clear
Make sure the “Cached images and files” option is selected. You can also choose to delete cookies or browsing history if needed, but for clearing the cache alone, just select that box.
Choose the time range—for example, “Last 24 hours,” “Last 7 days,” or “All time.” If you’re experiencing persistent issues, it’s best to choose “All time.”
Step 6: Click “Clear Data”
Once you’ve selected what you want to remove, click the “Clear data” button. And that’s it! Your cache is now cleared.
What Happens After You Clear the Cache?
Clearing your cache won’t delete your bookmarks, saved passwords, or other important data unless you specifically choose to remove those. However, the first time you revisit a website, it may take slightly longer to load because the browser has to re-download the content.
But the good news? You’ll likely notice:
- Faster and more responsive browsing
- Web pages loading correctly
- Fewer website glitches
- An overall smoother experience
When Should You Clear Your Cache?
Here are a few signs it might be time to clear your cache:
- Websites are loading incorrectly or not updating
- You’re having trouble logging in or seeing new content
- Your browser is unusually slow
- You haven’t cleared it in a long time
As a general rule, clearing your cache every few weeks is a good way to keep your browser healthy and running well.
Bonus Tip: Use Private Mode to Avoid Caching
If you don’t want Opera to save cache or cookies at all during a session, consider browsing in Private Mode. This mode doesn’t store any browsing data once the window is closed.
To open a private window in Opera:
- Click the Opera logo in the top-left corner
- Select “New private window”
- Or press Ctrl + Shift + N on your keyboard
Final Thoughts: Keep Your Opera Browser in Top Shape
Clearing your cache in Opera is a simple yet powerful way to fix common browsing issues and speed up your PC’s performance. Whether you’re a casual user or a power surfer, taking a minute to refresh your browser can make a big difference.
Now that you know how to do it, make it a regular habit—and enjoy smoother, faster internet browsing.